(Microsoft PowerPoint 2022V5.36)Microsoft PowerPoint 2022下载【最新版 】
Microsoft PowerPoint 2020免费版是微软推出的2020年新款办公演示软件。 Microsoft Office PowerPoint 2020正式版支持Windows 10系统。安装后,用户可以在投影仪或计算机上浏览、编辑和演示ppt 和pptx 格式的文档。 Microsoft Office PowerPoint还可以使用PowerPoint打印演示文稿并将其制作成电影,是办公室中不可或缺的办公工具。喜欢的朋友快来下载吧。
Microsoft PowerPoint 2020免费版特色
1. 设计
使用新的宽屏主题和变体,添加视频、图片和形状,并使用强大的工具创建自定义图标。
开始屏幕:全新的启动体验可帮助您通过一组新主题快速启动您的创作过程。
主题变化:从替代配色方案中进行选择,只需单击一下即可应用您喜欢的外观。
对齐指南:通过将形状、文本框和其他图形与文本对齐来展示设计师的风格。
合并形状:使用并集、合并、分割、相交和减去工具将两个或多个形状组合成您需要的形状。
2. 脱颖而出
帮助您的演示文稿井井有条,让人们专注于您的演示文稿,并让观众参与改进的演示者视图。
幻灯片缩放:将观众的注意力引导到您的要点上。只需点击几下即可放大图表、图表或图形,也可以平滑缩小。
导航网格:从只有您可以看到的网格中按顺序或不按顺序切换幻灯片,并且您的观众只能看到您选择的幻灯片。
自动缩放:这些设置可确保您的演示文稿在投射到第二个屏幕时显示在正确的屏幕上。
3. 协作
借助改进的协作工具,您可以与不同计算机上的其他人同时协作处理同一演示文稿。但如果用户没有PowerPoint 怎么办?没问题。只需将您的演示文稿发送到他们的浏览器即可。
回复备注:在您正在讨论的文本旁边添加并跟踪备注,以便任何人都可以轻松查看谁回复了谁以及何时回复。
简化共享:默认情况下,您的演示文稿将在线保存到SkyDrive 或SharePoint。 *向每个人发送具有查看和编辑权限的同一文件的链接,每个人都可以看到最新版本。
Microsoft PowerPoint 2020免费版功能
Powerpoint缩放定位
摘要部分幻灯片显示PowerPoint 中的摘要缩放位置。
为了使您的演示文稿更加动态并允许在其中进行自定义导航,请尝试PowerPoint 的缩放和定位功能。在PowerPoint 中创建缩放锚点时,您可以在演示时按照先前确定的顺序在演示文稿的特定幻灯片、部分和部分之间来回跳转,并使用缩放效果从一张幻灯片移动到另一张幻灯片。
文本荧光笔
在PowerPoint 中显示功能地理的文本荧光笔
应大众需求,PowerPoint 2019 现在提供与Word 中的文本荧光笔类似的功能!选择不同的突出显示颜色来强调演示文稿中文本的某些部分。
图片和其他媒体
矢量图形增加视觉冲击力
在演示文稿中插入和编辑可扩展矢量图形(SVG) 图像,以创建清晰、设计精良的内容。 SVG 图像可以重新着色、缩放或调整大小,而不会影响SVG 图像的质量。 Office 支持应用了过滤器的SVG 文件。
将SVG 图标转换为形状
将SVG 图像或图标转换为Office 形状,这意味着分解SVG 文件并编辑其各个部分。
插入3D 模型并从各个角度查看它
使用3D 模型在演示中创造视觉创意。轻松插入3D 模型,然后将其旋转360 度。
借助平滑过渡功能,可以在幻灯片之间生成电影动画,从而使演示文稿中的模型栩栩如生。
Microsoft PowerPoint 2020免费版使用方法
幻灯片操作
1. 插入幻灯片
将光标定位在左侧幻灯片列表中,按ENTER键或选择开始菜单--幻灯片部分--单击“新建幻灯片”--在列表中选择幻灯片样式--单击插入。
2.删除幻灯片
选择幻灯片后按DEL 键,或单击开始菜单- 幻灯片部分- 删除按钮。
3. 选择幻灯片
单张:在左侧的幻灯片列表中,单击图标。
多个:连续的SHIFT键、不连续的CTRL键。您也可以拖动并选择。
4. 复制和移动幻灯片
在左侧幻灯片窗口中,选择幻灯片——将其拖动到目标位置或右键单击并选择“剪切”,然后将光标固定到目标位置进行粘贴。
将元素插入幻灯片
1. 文字
1)使用幻灯片预设的文本框输入,
2)插入文本框或形状后,输入:选择幻灯片,在插入菜单下-插图部分的形状和文本部分的文本框。
2. 正文格式
选择文本--开始菜单字体部分--设置字体和字符间距。
段落:选择要设置的文本段落——右键选择段落,或启动菜单的段落部分进行设置。
项目符号和编号:选择要设置的段--右键单击然后选择项目符号或编号--设置相应的编号或符号--确定。
3. 图片
1).插入菜单--图片、剪贴画、相册
图片:选择图片,可以选择静态图片(网上下载的或者照片)进行单次插入。动态图片扩展名gif。
剪贴画:点击后,右侧出现“剪贴画”对话框——点击“搜索”|浏览并选择图片并单击插入
相册:将要插入的图片放在同一个文件夹下,点击相册按钮——选择“新建相册”——选择文件或磁盘——在打开的对话框中选择要插入的图片——框选择插入---调整照片---完成后单击“创建”。
2)。图像调整
位置和大小、图片格式菜单:选择图片--菜单栏上会出现“图片工具”格式部分--
图像颜色调整、图像风格(主要针对图像边框、形状和裁剪、图像效果等)、排列、裁剪大小。
4.艺术字
1).插入菜单---文字部分-艺术字--选择艺术字样式--输入内容--点击其他位置确认。
2)。艺术字的风格和效果。
5.图形的插入
在插入菜单下--形状/智能图表
形状修改:选择形状--绘图工具菜单--格式部分--形状样式部分。
6. 表格
插入菜单下——左侧“表格”——拖选表格/插入表格——修改表格。
借助WORD或EXCEL创建表格并复制到幻灯片---修改表格
7. 图表:
使用EXCEL调整表格或图表并复制粘贴。
点击插入菜单--图表选项--弹出EXCEL工作表--设置数据生成图表。
8.插入组织结构图
1)功能:组织结构图表现出树状的隶属关系,常用于表达隶属关系和分类时。
2)插入组织结构图的方法是:点击“插入”选项卡-SMARTART按钮
幻灯片设计
一、背景
右键单击幻灯片- 设置背景格式- 填充:
纯色(选择颜色,设置不透明度- 完成后关闭或应用全部),
渐变(选择预设渐变效果,或自定义)
图片或纹理填充(选择纹理或选择图片-点击文件选择图片),了解“图片平铺为纹理”、拉伸设置和透明度的功能。点击图片选择项可以进一步修改图片。
2. 设计菜单
主题:选择主题风格来确定幻灯片的颜色风格。
3.幻灯片切换方法:动画选项卡---幻灯片切换方法
您可以选择一张幻灯片、设置过渡或将过渡应用到所有幻灯片。
同时还可以设置切换声音、速度、换片方式等。
4.动画设置
1.自定义动画:点击动画菜单下的动画选项-自定义动画:
(1)对于对象:分为“入口、重点和作用路径、出口”。
A.开始:点击时:执行完上一个动画后,需要点击再执行下一个动画,
之前:与上一个操作同步执行。
After:上一个动作执行完后,自动执行下一个动作。
B. 方向和速度。
(2) 动画顺序:选择一个动画——拖动到目标位置然后松开或单击“重新排序”按钮。
注意:如果希望多个对象同时执行动画:选择多个对象并设置要执行的动画。这时动画会同时发生,然后分别修改每个动画的属性,也是同步执行的。
(3)动画修改:选中对象,在右侧“自定义动画”对话框中进行修改,设置启动方式、方向、速度以及每个动作旁边的三角符号,选择下拉菜单中的命令向下菜单--是否与上一项同步,效果选项:对象不同,菜单不同。
4. 幻灯片放映
1、如何开始节从头开始(F5)、从当前开始(shify+f5)、自定义节 设置自定义节目、新建按钮--编辑列表名称并设置后保存。
2.设置幻灯片放映:放映类型和放映选项、放映幻灯片、换片方式(手动和自动——排练计时)
3.排练计时:点击“排练计时”按钮进入演出模式,左上角会出现一个计时器。前一个时间表示当前幻灯片的播放时间,后一个时间表示整个演示文稿的播放时间。您也可以手动输入时间并按ENTER,完成后保存排练计时时间。
4. 录制旁白
PPT 多媒体对象和超链接
1.音乐:
1.插入选项卡---声音:支持MP3等格式
2.插入后选择自动播放或点击播放
3、插入后设置:在自定义动画面板中选择声音文件---右键---设置:
注:这里主要是点击时播放---以及自动播放(即作为背景音乐)
2. 视频
a) 插入选项卡---视频:支持AVI等格式
b) 插电后选择自动播放或点击播放
c) 插入后设置:在自定义动画面板中选择影片文件---右键---设置:
d) 注意:当声音文件和视频文件不合适时,可以使用格式工厂软件转换格式并编辑复合音乐视频
3. 操作按钮和超链接
选择一个对象--插入菜单下的“链接”部分--选择“超链接”或“动作”,设置链接对象--确定。
4.幻灯片母版
幻灯片母版是一种特殊的幻灯片,其中定义的幻灯片会影响演示文稿中的所有幻灯片。
在视图菜单——幻灯片母版下——可以在母版上添加图形、图片、文本等,还可以在页眉、页脚中添加日期、页脚、代码等。
Microsoft PowerPoint 2020免费版常用快捷键
新演示
Ctrl+N
将选定的文本设为粗体
Ctrl+B
更改所选文本的字体大小
Alt + H、F、S
打开缩放对话框
Alt+W、Q
剪切选定的文本、对象或幻灯片
Ctrl+X
复制选定的文本、对象或幻灯片
Ctrl+C
粘贴剪切或复制的文本、对象或幻灯片
Ctrl+V
撤消上一个操作
Ctrl+Z
保存演示文稿
Ctrl+S
插入图片
Alt+N,P
插入形状
Alt + H、S、H
选择一个主题
Alt+G、H
选择幻灯片布局
Alt+H、L
转到下一张幻灯片
向下翻页
-
星际2剧情 星际争霸2完整剧情 2024-03-24
-
铁锈斑斑 布里茨 2024-03-23
-
腾讯游戏中心app 2024-03-23
-
天涯明月刀手游哪个职业适合平民 2024-03-23
-
吸血鬼之魂,泰拉瑞亚吸血鬼刀是什么职业的 2024-03-23
-
主宰出装 主宰盖伦什么装备 2024-03-22
-
亲爱的艾丝特 2024-03-22
-
透明的锁屏壁纸 2024-03-21
-
末世召唤狂潮 2024-03-20
-
新大话西游3礼包?新大话西游2的预约礼包有啥用 2024-03-20

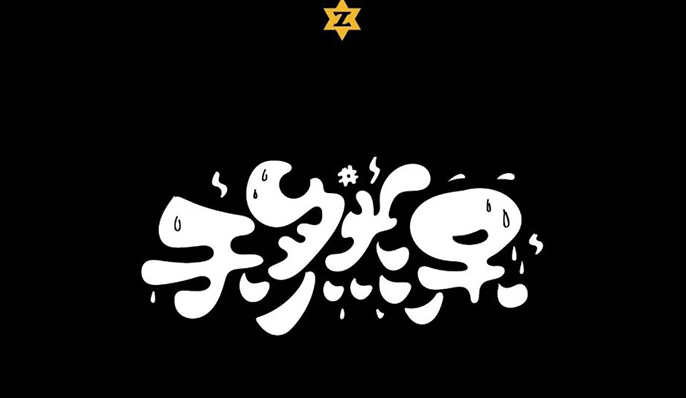





![最终痴汉电车3[V13.0.3]_最终痴汉电车3下载](https://www.50vd.com/wp-content/uploads/2023/04/1680589554-2023040406255479.png)

 男神插曲女下面软件
男神插曲女下面软件 转盘模拟器
转盘模拟器 可爱宝贝看医生
可爱宝贝看医生